- All equipment facilities installed on Acer AcerPower F1 are listed below. In order to facilitate the search for the necessary driver, choose one of the Search methods: either by Device Name (by clicking on a particular item, i.e. PCIVEN009E&DEV036E) or by Device ID (i.e. Acer AcerPower F1 laptop features 30 devices.
- Acer AcerPower F1 Desktop PC series Driver Update and Drivers Installation DVD Disk by The Spare People. Platform: Windows Vista, Windows XP, Windows 7, Windows 2000 Currently unavailable. We don't know when or if this item will be back in stock. Automatic Hardware Drivers Installation.
However, Acer DID change all of the drivers for this model (Only thinking out load here, but, Believe this was to add into the drivers logs/buld prop, 'Support For Win 8.1' in all of the documents') In the following week, Acer post all the updated drivers, which of course i installed.
Navigating your laptop without a working touchpad can be very frustrating, especially when you don’t have a spare mouse. Unfortunately, this is a common experience among Acer laptop users.
Most Acer owners have had to rely entirely on using an external mouse. If that sounds like you, we will teach you how to fix the touchpad on an Acer laptop quickly.
Why Has the Touchpad Stopped Working on My Acer Laptop?
Your touchpad may not work properly on your Acer laptop because of many factors, but the most common are as follows:
- The touchpad is switched off.
- Your Acer laptop is not booting correctly.
- There’s an issue with BIOS.
- You have outdated or incompatible drivers.
We’ll briefly explore the common causes. After that, we’ll show you the quickest ways to resolve the issue.
The Touchpad Is Switched Off
Most Acer laptops allow you to quickly switch the touchpad on or off through shortcuts combination or with a single key. So, it might be that while using the keyboard, you incidentally triggered the command to switch the touchpad off.
Your Acer Laptop Is Not Booting Correctly
Like all hardware components, your touchpad has its device drivers, and it relies on them to function accurately. Let’s say the operating system fails to load correctly during startup or it cannot run effectively with the touchpad drivers. If so, the functionality gets affected, or it stops working altogether.
There’s an Issue with the BIOS
Sometimes, the BIOS would revert to its previous settings, opting to start some services while stopping some. That said, the touchpad is often among the restricted services.
You Have Outdated or Incompatible Drivers
Among other causes reported by users whose touchpad stopped working, outdated, or incompatible device drivers are the most common. Driver-related issues can result from corrupt or missing system files or recent system updates.
Having said these, let’s start to explore the solutions.
(Note: Before getting started, you will need an external mouse to navigate the whole process until your touchpad starts to work).
How to Fix the Touchpad Not Working on an Acer Laptop
Switch on the Touchpad
You can switch on the touchpad on an Acer laptop in two ways: use the shortcut keys or modify the settings from the control panel.
Using Shortcuts key
Look for the function (Fn) key and a touchpad icon (illustration of a finger on a touchpad) on your keyboard. If you find it, hold the function key and then tap the touchpad icon. Depending on your keyboard, the touchpad icon should be somewhere among the F keys. In many cases, it’s often F6 or F7.
Using the Control Panel
- Press the Windows logo + R keys to open the Run dialog box.
- Type “control.exe” (no quotes) and hit Enter to open the Control panel window.
- Double-click on Hardware and Sound, and then select Mouse and Touchpad.
- Click on Additional mouse settings to open the Mouse Properties window.
- Click on the mouse device.
- If it appears disabled, click on Enable Device.
- Click Apply -> OK, then exit the Control Panel window.
Check to see if the issue is fixed now. If there is no difference, go to the next method.
Restart the Laptop
Restarting the laptop might restore your touchpad to its normal working condition. A different approach that also works on Acer computers is to re-insert the battery before booting.
Follow these steps below:
- Ensure the laptop is turned on.
- If the laptop charger is plugged, unplug it.
- Remove the battery without powering down the computer.
- Wait for about 30 minutes and re-insert the battery again.
- Now, power on and see if the touchpad is responsive.
Suppose the problem persists, there’s no need to worry. Try the next step.
Reinstall Touchpad Driver
- Press the Windows logo + R keys to open the Run dialog box.
- Type “devmgmt.msc” (no quotes) and hit OK to open the Device Manager window.
- Expand Mice and other pointing devices from the list of devices under the Device Manager window.
- Right-click on either Elantech or Synaptics, depending on what is available.
- From the pop-up menu, select Uninstall device.
- Tick the confirmation box next to Delete the driver software for this device.
- Click Uninstall for final confirmation.
- Restart the laptop after the driver uninstallation is complete.
Windows will automatically restore the deleted driver. Check to see if the touchpad is working now. Otherwise, you might need to update the driver.
Update the Touchpad Drivers
You can update your device drivers in two ways: manually or automatically.
To Update Drivers Manually
- Open the Device Manager.
- Expand Mice and other pointing devices from the list of devices under the Device Manager window.
- Right-click on the touchpad driver (either Synaptic or Elantech).
- Select Update Driver Software.
- Windows will automatically search for available updates and present you with the available version.
- If prompted, download and install the updated version of the touchpad driver.
- Reboot the laptop to effect all the changes.
- Check to see if the problem is resolved after the reboot is complete.
(Note: With the manual method, it is a hit-and-miss process. There is no guarantee that the updated version of the touchpad driver will fit in perfectly with your device. The system might also not prompt you with an update even if there is an available update to install).
To boycott all the challenges in updating your drivers manually, we recommend using reliable third-party software to perform the upgrade.


Resolve PC Issues with Driver Updater
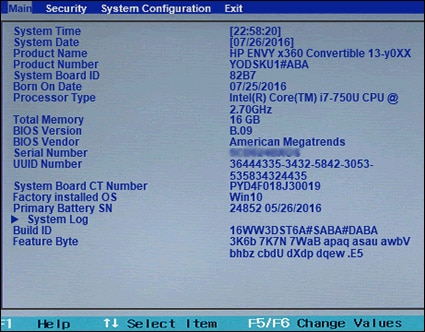
Unstable PC performance is often caused by outdated or corrupt drivers. Auslogics Driver Updater diagnoses driver issues and lets you update old drivers all at once or one at a time to get your PC running smoother

See our solution below.
Drivers Acer Power F1 Battery
To Update Drivers Automatically
Using Auslogics Driver Updater to upgrade your touchpad driver is a preferable method. Besides overriding the hassles associated with manual upgrades, you can use the software to update all your device drivers in one click.
(Please note that the free version only allows you to update a single driver per hour. For a more enjoyable and unhindered experience, we recommend you buy the pro version at an affordable price).
Modify Touchpad Settings from BIOS
The touchpad may fail to work if set to Advanced in the BIOS settings, rather than Basic. In this case, you will need to go to the BIOS menu and modify the settings. Many users have used this method successfully.
Follow the steps below to get started:

- Boot the laptop while holding the F1 or Del key.
- Use the arrow keys to navigate to the Main tab.
- Locate the touchpad and hit Enter.
- Select the Basic option and save changes.
- Exit the BIOS menu and boot Windows to normal.
- Check to see if the issue is resolved now.
If the above solution failed to remedy the problem, try the next step.
Restore Windows
- Press the Windows logo + X keys and select Settings from the pop-up menu.
- Choose Update and Security -> Recovery.
- Click Restart now to reboot to the Windows Recovery Management screen.
- Select Troubleshoot -> Reset this PC.
- Choose how the system should restore from the options in the list.
- Follow the subsequent instructions prompted to complete the process.
When system restore is complete, check to see if the issue is resolved.
See a Technician
If the methods above didn’t work for you, it’s most likely a hardware issue resulting from dirt or damage. It would help if you ask a technician to diagnose what the problem is and proffer solutions to fix it.
Use an External Mouse
Drivers Acer Power F1 Drivers
If you need to use your PC urgently and can’t afford to give a technician, using an external mouse may help provide temporal relief. Moreover, it may be a better solution if your budget is low, mainly because it’s expensive to get a new touchpad.
Conclusion
Was our guide helpful for resolving the ‘touchpad not working error’ on your Acer laptop? Please leave a comment below. If the issue is more complicated, reach us with more details about the problem, and we’ll respond quickly. You may also visit our blog to read our articles and optimize your PC peak performance.
